-
- Video Converter
 Netflix Video DownloaderTry
Netflix Video DownloaderTry iTunes M4V ConverterTry
iTunes M4V ConverterTry
- Audio Converter
 Apple Music Converter Try
Apple Music Converter Try Spotify Music Converter Try
Spotify Music Converter Try
We are really sorry that M4VGear doen't support macOS High Sierra or above now. Our developers are working hard to fix this problem and it needs to take some time. We would post the latest news about our pragram on our Facebook once we find solutions to fix the issue. Currently, if you only have a Mac computer with macOS High Sierra or above and couldn't find a Windows computer to use our Windows version, you can still try to install and run Mac OS X 10.12 or 10.11 on an external hard drive to make M4VGear work under old version of Mac OSX.
In the following guide, we would show you how to install and run MacOS X 10.12 from an external hard drive as an example.
What You’ll Need:
It's worth noting that you should download the macOS Sierra installer in the App Store under “Previous buys“ or "previous bought". Make sure you click “Download” and let it save to your Mac’s hard drive.
Important Tips: If you download and install macOS Sierra through other sources, your Mac might pop out a message that "Downloading macOS Sierra the way in your Link is Not possible when your have High Sierra installed (because the file System)". Under “Previous buys“ or "previous bought" is a working Link where the Download is working ... You can check and install it in parallels successfully.
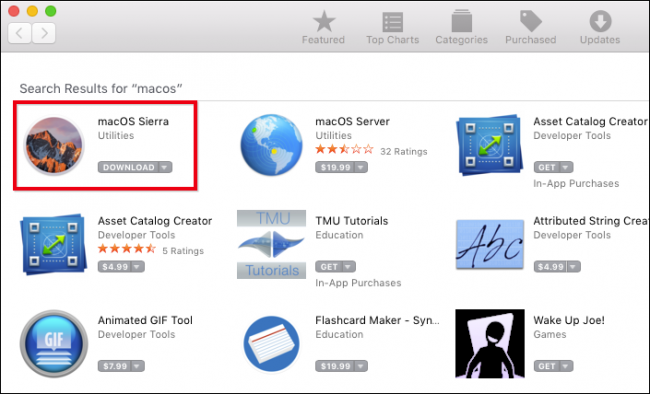
In order for your external device to function as a startup disk, it must be formatted as Mac OS Extended and employ a GUID partition map. To check what format your drive is using (and change it), you’ll need to launch your Mac’s Disk Utility. Disk Utility can be found in the Applications > Utilities folder or by searching for it using Spotlight.
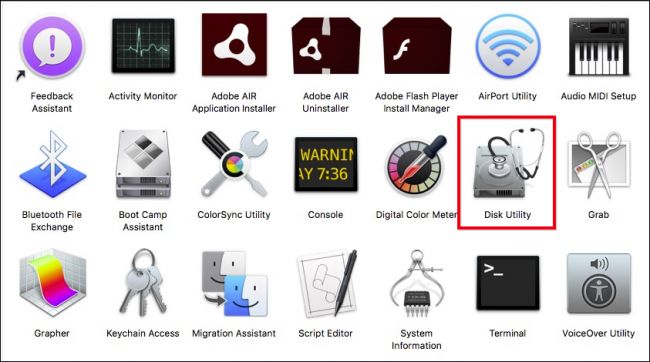
Once Disk Utility is running, click on your external device in the left-hand pane and check the partition map. In our case, our drive is partitioned using Master Boot Record rather than GUID. So, we definitely need to format it.
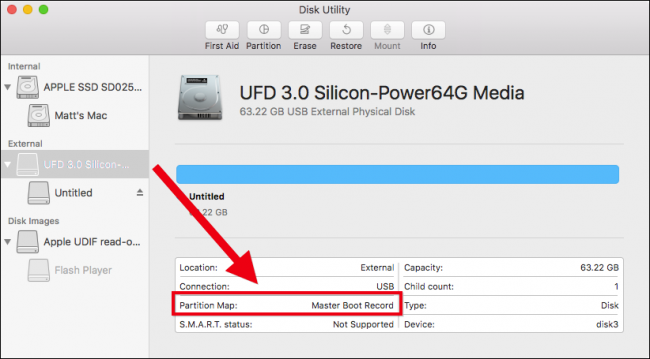
WARNING: Before proceeding, understand that formatting will obviously erase everything on your device. If there is anything you want to save, make sure you back it up first!
First, unmount the device.
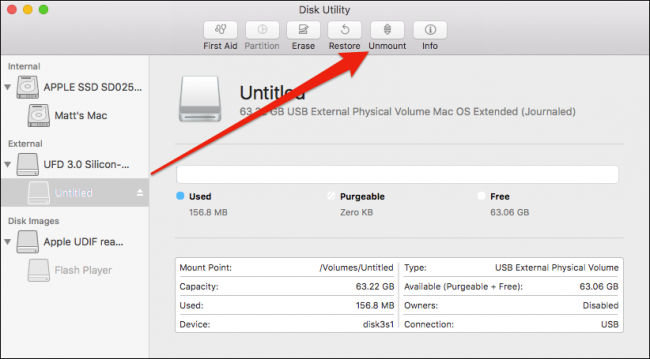
Once the drive is unmounted, select the full disk in the left sidebar (labeled “UFD 3.0 Silicon” here)—not the sub-disk(s) under it (labeled “Untitled” here)—and click “Erase” in the top row of buttons.
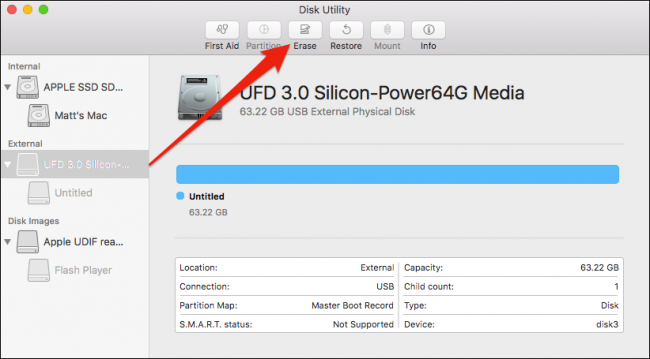
From the resulting dialog, format your device as “Mac OS Extended (Journaled)” and use the scheme “GUID Partition Map”. You can also give your device an appropriate name, if you want. Then click “Erase”.
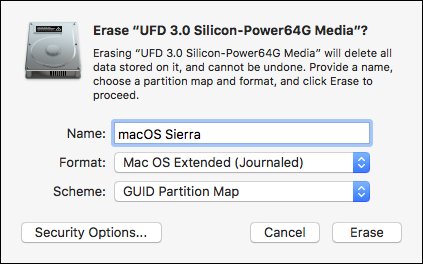
When the operation is complete, you will see the following message. Click “Done” to continue.
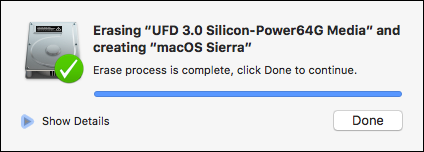
When macOS Sierra is downloaded, it is saved in your Applications folder. Double-click the installer to begin.
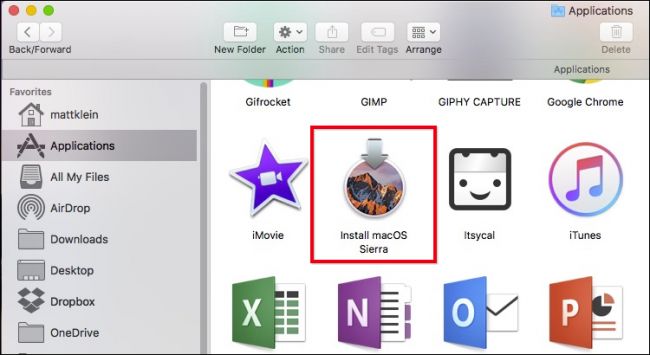
Click “Continue” to proceed.
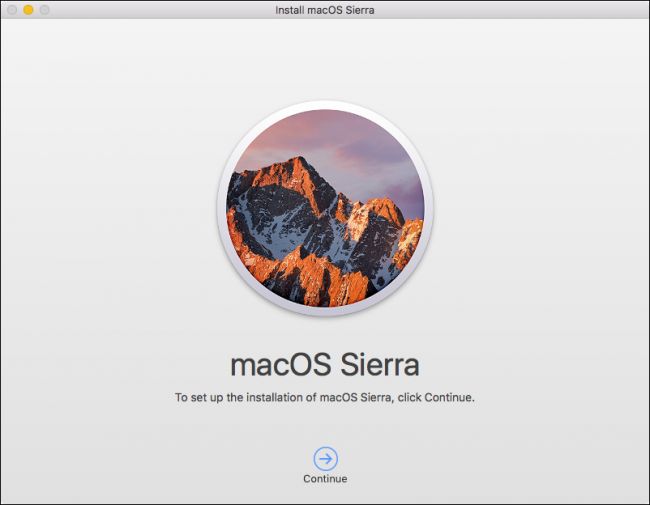
“Agree” to the software license agreement.
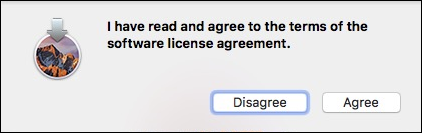
On the next screen, click “Show All Disks”.
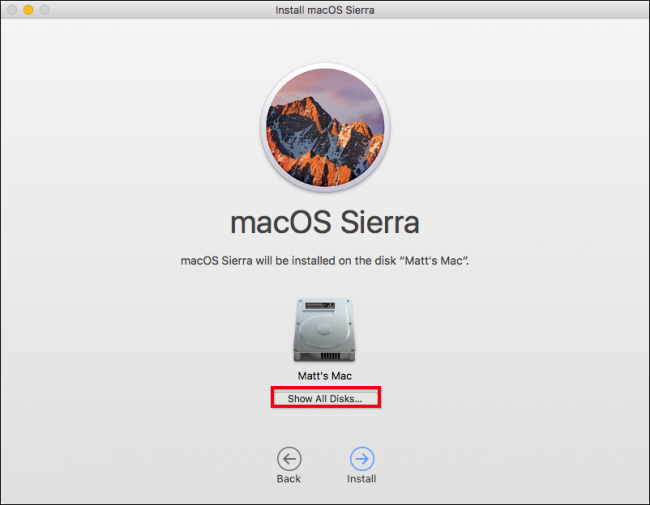
Choose your newly formatted external device and click “Install”.
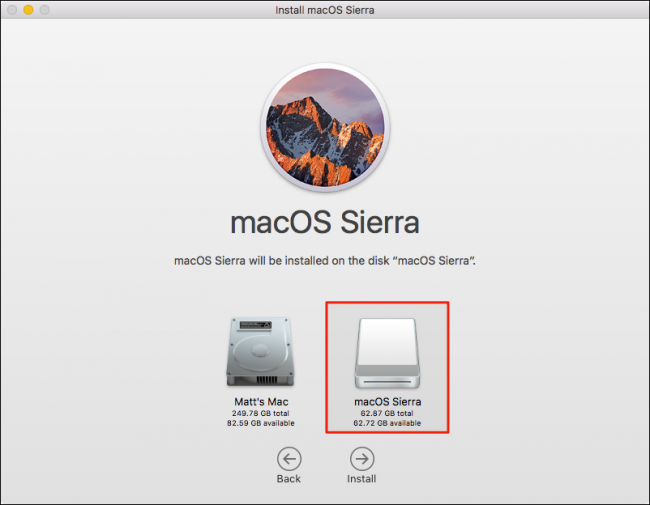
Enter your system password and hit Enter.
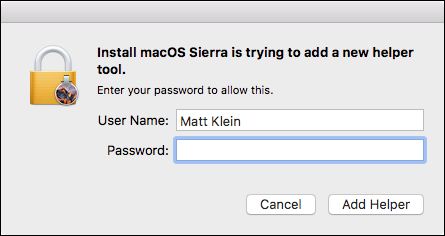
macOS Sierra will now begin installing on your external device. Feel free to grab a cup of coffee or take a shower, because it will take a few minutes.
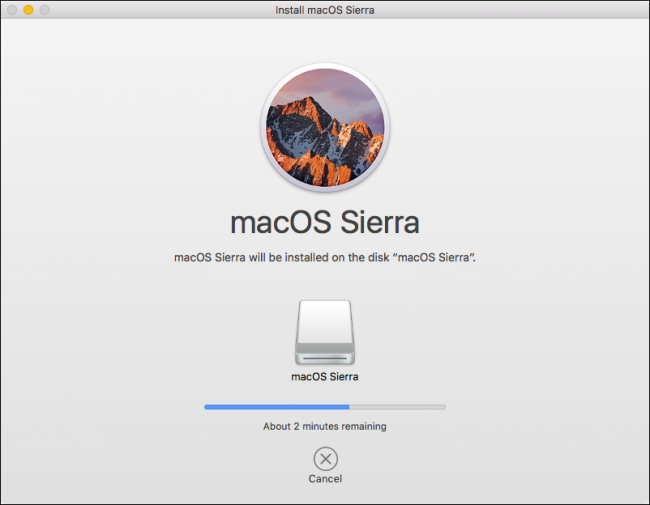
Before macOS can complete installation, your computer will need to restart. Make sure you save any work and then click “Close Other Applications” to continue.
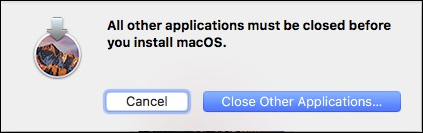
Once your Mac restarts, it will take about 15 more minutes to finish, and will then boot automatically from the new device.
You will then need to go through the usual macOS setup, including enabling Siri, setting up your time zone, and adding your user account.
Once you’re done with all that, you’ll have a brand new installation of macOS Sierra on your external device.
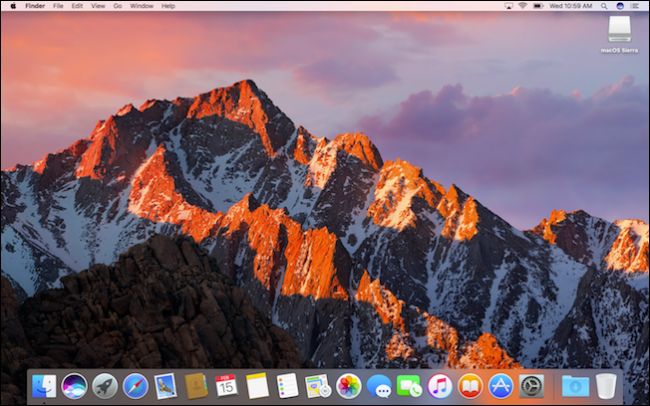
Make sure you don’t remove or eject your external device while you’re using it, since macOS will periodically need to access it.
So let’s say you start having trouble with your internal drive, and want to troubleshoot it. Or maybe you want to use your portable macOS installation on another compatible Mac.
To boot from your external Sierra drive, plug it into the Mac in question, press the power button, and hold the “Option key until the recovery disk screen appears. From there, you can select your external drive and click the arrow to boot into it for that session.
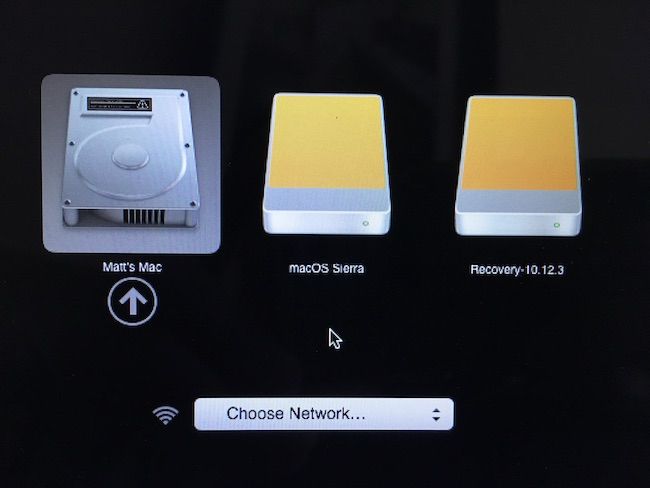
You’ll boot into your macOS Sierra installation where you can use it as normal. The next time you restart that Mac, it will boot to main, internal hard drive as normal. (Or you can hold Option and boot to the external drive again, if needed.)
Now, you can install iTunes and M4VGear on your external hard drive and then smoothly convert iTunes videos as before.