-
- Video Converter
 Netflix Video DownloaderTry
Netflix Video DownloaderTry iTunes M4V ConverterTry
iTunes M4V ConverterTry
- Audio Converter
 Apple Music Converter Try
Apple Music Converter Try Spotify Music Converter Try
Spotify Music Converter Try

On September 20, 2017, M4VGear for Mac version 4.3.5 can fully support the latest version of iTunes now, please upgrade M4VGear for Mac to the latest version through the page:
>> Download the latest version of M4VGear for Mac Here < <
Tips: If your iTunes cannot be opened after running M4VGear, you needn't to re-install iTunes now. This problem can be quickly fixed by downloading an iTunesFixer script through https://www.m4vgear.com/iTunesFixer.zip. Just unzip it and double-click to run it, then re-launch iTunes for a try.
In the following guide, we would guide you to downgrade iTunes 12.6 to the old version iTunes 12.6.1.27 or iTunes 12.5.
Step 1: Please open the Applications folder and find the iTunes app file (/Applications/iTunes.app). Right-click (or Control-click) on iTunes and select Get Info.

Step 2: Locate and click on the padlock icon on the bottom right side of the window and enter your admin password. This is necessary in order to make changes to the app’s permission settings.
Step 3: Please expand the Sharing & Permissions section of the window if it’s not already visible and change the privileges for “everyone” to Read & Write.

Step 4: Close the Get Info window and try again to drag the iTunes application file to the Trash.
Please download the older version of iTunes through https://www.theiphonewiki.com/wiki/ITunes. Please note that the older version of iTunes may not recognize your iTunes library in iTunes 12.6.1. You need reload the iTunes library.
Step 1: Please go to your own iTunes Library (your home directory –> Music –> iTunes).

Step 2: Click once on the “iTunes Library.itl” file and then click your cursor into the filename under the icon. Add “.old” as a suffix.

Step 3: Open a folder called “Previous iTunes Libraries” in that same directory.
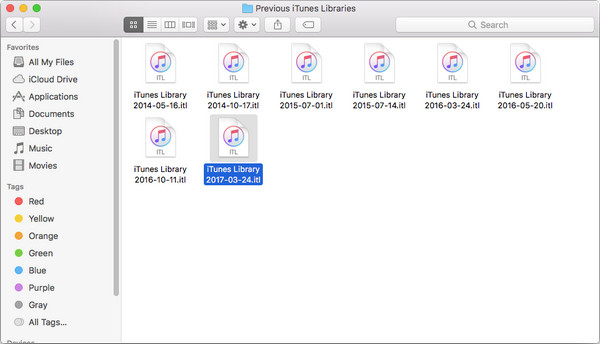
Step 4:The most recent copy of your iTunes Library is the one with the “.itl” suffix. That’s what we want. Duplicate it (select it and choose File –> Duplicate), then drag the duplicate up to the “iTunes” folder one level above.
You can also drag the original and leave the copy behind, of course.

Step 5: Click on the filename, then click *into* the filename just once, so you can change its name. Remove the date stamp so that it just reads “iTunes Library.itl”, then relaunch iTunes.

1) Launch iTunes, go to menu bar and choose "iTunes -> Preferences -> Advanced". Disable the "Check for new software updates automatically" option and then click "OK" to save the setting.

2) On your Mac, go to System Preferences → App Store. To prevent your Mac from downloading iTunes updates without asking you first, you should uncheck “Download newly available updates in the background" and “Install App Updates”.

From now on, the Mac will notify you when installed apps updates are available but won’t download them automatically in the background unless you tell it to.
Tips: Haven't fixed your problem with those steps? Please contact our support team at support@m4vgear.com for help.