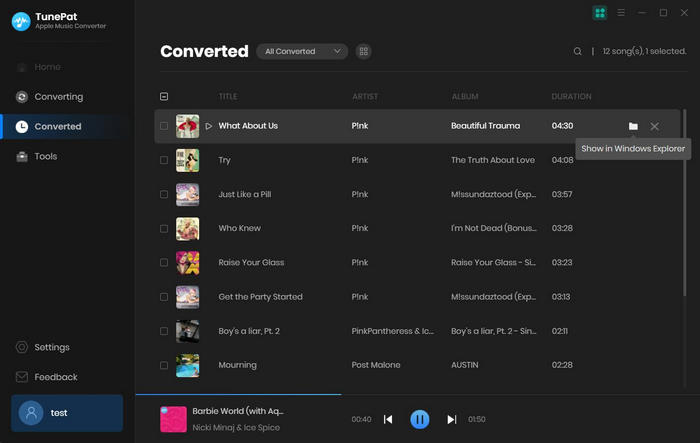Apple Music Converter is one of the fastest audio converter tools on Windows to convert Apple Music songs with 10X faster speed. After converting, all the songs will be saved on your devices with lossless quality and ID3 tags kept. The following tutorial will show you how to convert Apple Music tracks to MP3, AAC, AIFF, WAV and FLAC by Apple Music Converter for Windows.
Apple Music Converter for Windows offers users a free trial version, which allows you to convert the first 3-minute file for each audio file and convert 3 music files at a time, you can unlock the time limitation by purchasing the full version.
![]() Download and Install the latest version of Apple Music Converter
Download and Install the latest version of Apple Music Converter
Step 1
Launch Apple Music Converter on Windows, click the 'key' icon or ![]() button on the top-right interface, and choose 'Register' option in the
drop-down list, you'll then get the registration window as below.
button on the top-right interface, and choose 'Register' option in the
drop-down list, you'll then get the registration window as below.
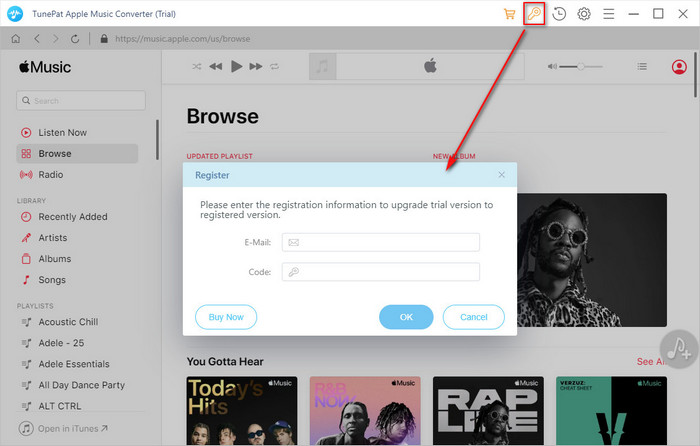
Step 2Copy and paste the Email address and Code into the registration pop-up dialog.
Note: The registration code is case sensitive. Please do not insert any blank before or after the registration information.
Step 1Launch Apple Music Converter
After downloading and installing Apple Music Converter, launch the program and then you'll see the user-friendly interface of this Apple Music Converter. The program is compatible with Windows 11, 10, 8, 7. Meanwhile, please follow the prompt to sign in with your Apple ID.
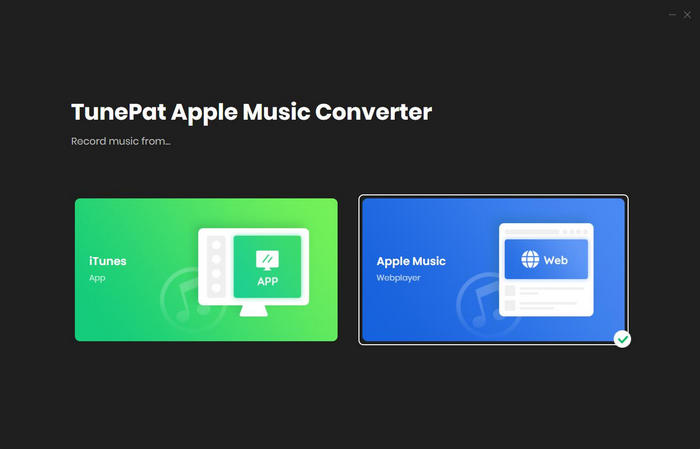
Step 2Adjust Output Settings
Click the ![]() button on the main interface, and then there will be a pop-up window allowing you to set output path, output quality (256kbps, 192kbps, 128kbps) and
output audio format (MP3/AAC/AIFF/FLAC/WAV). If you don't change output path, the output audio files will be saved under the default folder.
button on the main interface, and then there will be a pop-up window allowing you to set output path, output quality (256kbps, 192kbps, 128kbps) and
output audio format (MP3/AAC/AIFF/FLAC/WAV). If you don't change output path, the output audio files will be saved under the default folder.
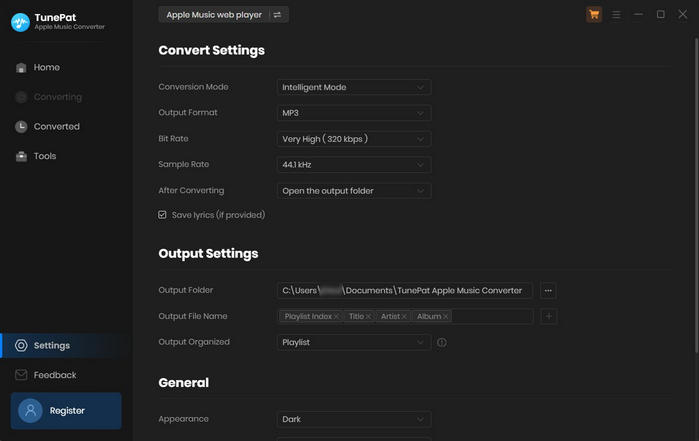
Step 3Add Apple Music for Conversion
Choose a playlist or album and click the 'Add' button. Then, you'll see a pop-up window where lists out all songs of the playlist or album. Now you can select the songs you want to download.
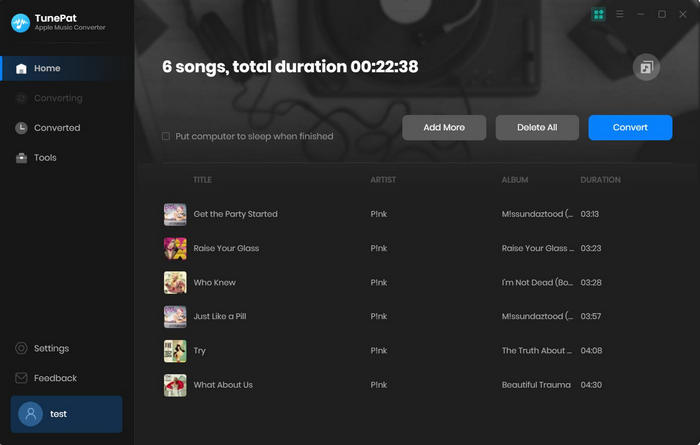
Step 4Start Conversion
After the adding and setting work have been done, please click 'Convert' button to start conversion. All of your Apple music will be converted to plain audio files with lossless quality by Apple Music Converter.
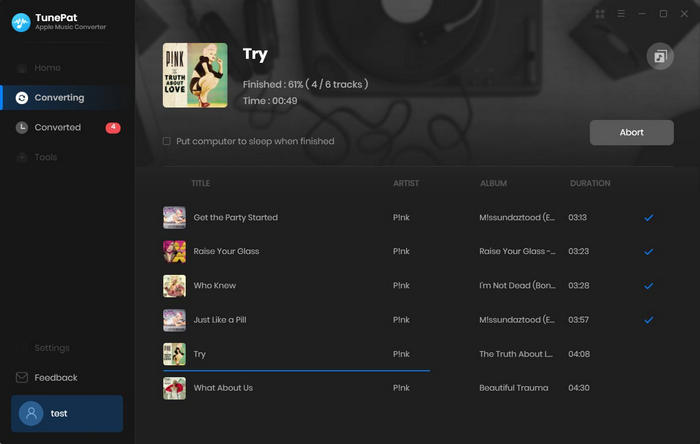
Step 5Check Conversion History
Once the conversion is done, click the 'History' button to check what you have downloaded.