

Apple Music Converter
![]() Home >Apple Music Tips > Play Apple Music on VLC Media Player
Home >Apple Music Tips > Play Apple Music on VLC Media Player
VLC (initially VideoLAN Client) is a free and open source cross-platform multimedia player. It can be simple and fast to play any media files on your Mac, Windows, Linnux, and mobile. VLC is able to successfully play both audio and video in .Divx, .flv, .mkv, .xvid, .avi, . mp3, etc.
However, when you want to play Apple Music on VLC, you will find it's difficult to add songs from Apple Music to VLC. If you do have such problem and with no idea about how to play Apple Music files with VLC, just read the following article.
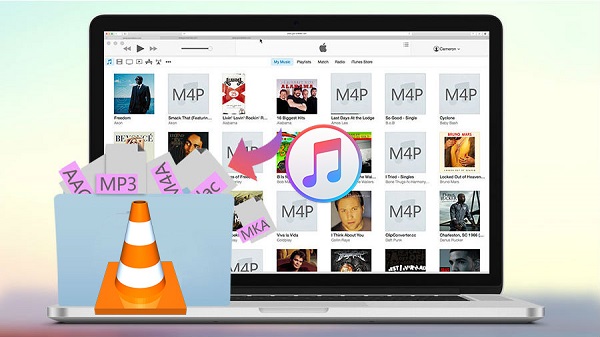
As we all know, Apple Music is a music streaming service. After you subscribed the service, you can stream tracks to the Apple's iOS devices or other authorized platforms for listening offline. But the files you downloaded from Apple Music can't be added to other devices or program, like VLC, Windows Media Player, Google Music Player, etc. What was worse, when you stop the subscription, all your Apple Music tracks are not available any more.
As Apple Music songs are encoded in M4P format which can't be recognized by VLC directly. For the purpose of listening to Apple Music on VLC Media Player, finding a tool to convert Apple Music M4P files to the common audio formats supported by VLC should be the crux of the matter.
Don't worry, Apple Music Converter comes to help you. This program shows its efficiency and feasibility in converting Apple Music songs to unprotected MP3, AAC, AIFF, FLAC and WAV with the original output quality kept.
The program offers 10X faster conversion speed. Besides, it also supports batch conversion, and you can convert as many tracks as you want at the same time. Now the following instruction will show you the complete progress to convert Apple Music with Apple Music Converter.
Step 1Download Apple Music Converter
Download and install Apple Music Converter by clicking Download button above, then launch it on your computer. This program is fully compatible with both Mac and Windows OS, here we will take Windows version as an example. Please remember to sign in with your Apple ID by clicking on "Open Apple Music Web Player" button.
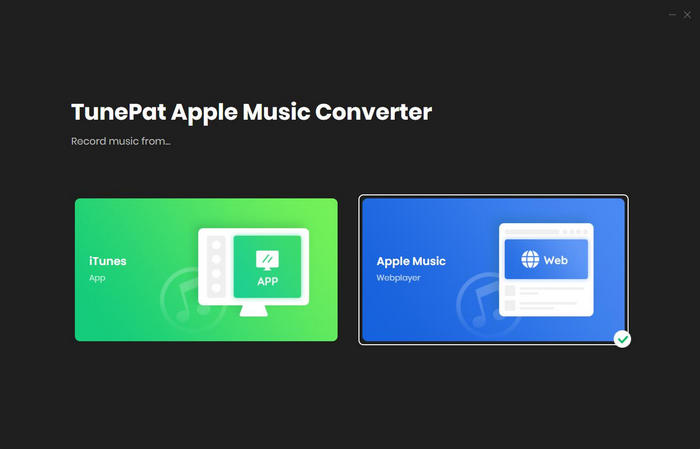
Step 2Set MP3 as Output Format
In the top right of the interface, you can click the settings button to select the suitable output format such as MP3, AAC, AIFF, WAV or FLAC for the VLC. Besides, you can also set the Output Quality and Output Folder, based on your needs.
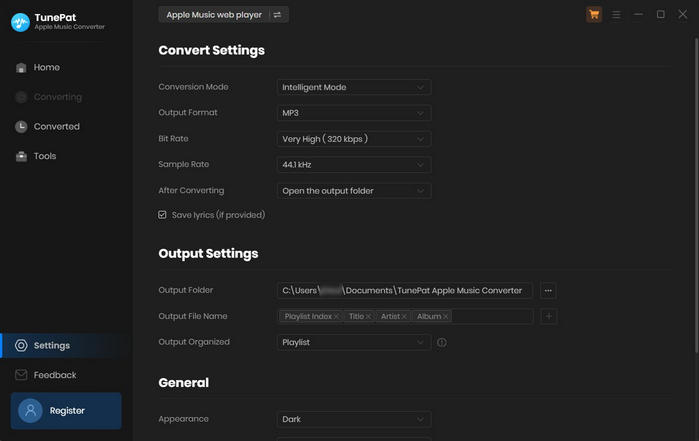
Step 3Add Apple Music
Choose a playlist, artist, or album and open it to add Apple Music for conversion. Click on the 'Add' button and you will see a pop-up dialog that shows music for conversion. Just select the music you want to convert.
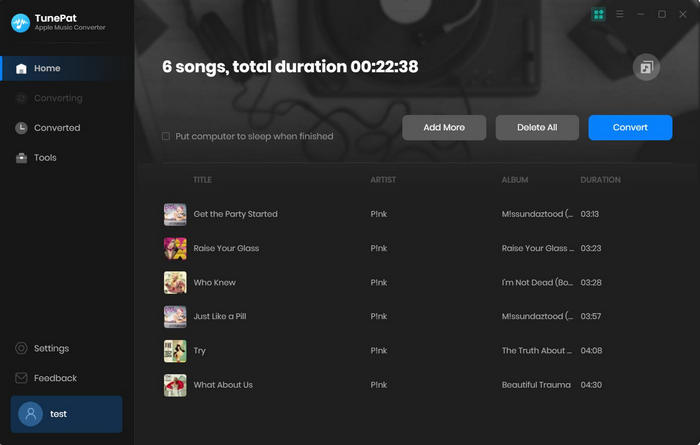
Step 4Start to Convert Apple Music
Click Convert button, the Apple Music conversion will start automatically. When all the conversion is done, you can find all the converted Apple Music files from the history folder.
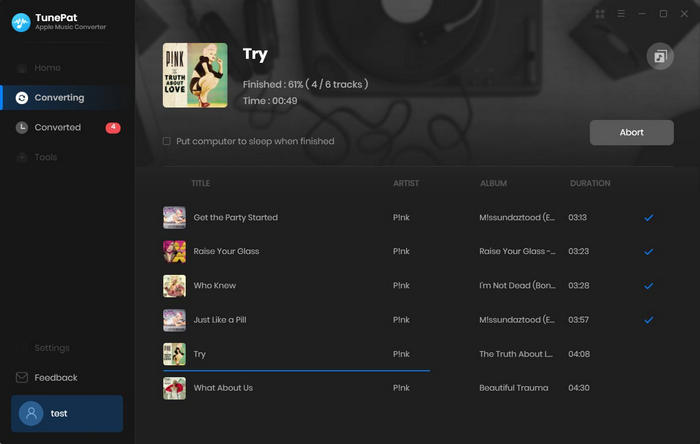
Step 5Add Apple Music Files to VLC Media Player
Launch VLC Media Player on your computer, click Media section and select Open File or Open Folder to add the converted Apple Music you would like to play. Alternatively, you can also locate the Apple Music, and then drag these songs to the VLC player directly. Later you can listen to Apple Music files on VLC Media Player at will.
Note: The free trial version of the TunePat Apple Music Converter enables you to convert the first three minutes of each song and convert 3 music files at a time. If you want to unlock the time limitation, you can purchase the full version of Apple Music Converter from $14.95.
What You Will Need
They're Also Downloading
Hot Tutorials
Topics
Tips and Tricks
What We Guarantee

Money Back Guarantee
We offer a 30-day money back guarantee on all products

Secure Shopping
Personal information protected by SSL Technology

100% Clean and Safe
100% clean programs - All softwares are virus & plugin free