

Apple Music Converter
![]() Home >Apple Music Tips > Enjoy Apple Music Songs in a Car
Home >Apple Music Tips > Enjoy Apple Music Songs in a Car
Do you love listening to your favourite tunes in your car? There's no doubt that listening to your favourite music while driving can instantly put you in a good mood. And music can also help our bodies relax physically and mentally to relieve.
As one of the most popular streaming music services, Apple Music has been adopted by more and more people in the world. It is packed with features: stream on-demand any track from the iTunes catalogue for offline listening, and access all your music - even songs ripped from a CD. Apple Music also offers up radio stations, social ties, and integration with Siri - so you can control most things with voice commands.
If you are looking for a way to enjoy your Apple Music songs in the car, we will introduce several effective methods to help you play Apple Music tracks in your car.

As we all know, Apple Music is available on the iPhone, iPad, and iPod touch; on Macs and PCs running iTunes; on Android; and on the Apple TV. However, Apple Music is not compatible with car stereo directly. Don't worry, you can play Apple Music in the car with your iPhone in several other ways.
CarPlay: CarPlay is a smarter, safer way to use your iPhone in the car. If your car supports CarPlay using the USB port, plug your iPhone into the USB port of your car or stereo. The USB port might be labeled with a CarPlay icon or a smartphone icon. If your car supports wireless CarPlay, press and hold the Voice Control button on your steering wheel to set up CarPlay. Or make sure that your car is in wireless or Bluetooth pairing mode. Then on your iPhone, go to Settings > General > CarPlay > Available Cars and choose your car.
Bluetooth: You can choose to connect iPhone with your car using Bluetooth. Just go to Settings > Bluetooth to turn Bluetooth on. Then check your car stereo's user manual for how to pair with a Bluetooth device. Most cars require a phone setup on the car display. Once your iPhone paired with your car successfully, you can open Apple Music app and select the tracks to play.
Auxiliary Input: If your car don't support CarPlay, you can play Apple Music songs in your car via Aux input. Simply connect iPhone to the car sound system with an Aux cable. Now you can go to play Apple Music on your iPhone, and the music will start to play though the car audio player.
We can enjoy Apple Music tracks playability in the car stereo from multiple sources like AUX, Bluetooth, CarPlay by using iPhone. But all the music need to be played within Apple Music app. What was worse, when you cancel your Apple Music subscription, all that streaming songs are unavailable.
But don't worry, there's a perfect program called Apple Music Converter coming to help you. It can convert them to unprotected audio formats including MP3, AAC, AIFF, WAV and FLAC. In that case, you can transfer the converted Apple Music songs to USB drive and play them in your car freely.
Now, you can follow the detailed tutorial to convert Apple Music songs to USB supported audio formats such as MP3. And then you can transfer those Apple Music files to USB drive for playing in your car. Now, Apple Music Converter is available on Mac and Windows. Here we will take the Windows version as an example.
Step 1 Install and Run the Apple Music Converter on PC
Download and install Apple Music Converter on your PC in advance. Double click to launch the program from your desktop and the main interface will show up automatically. Please remember to sign in with your Apple ID by clicking on "Open Apple Music Web Player" button.
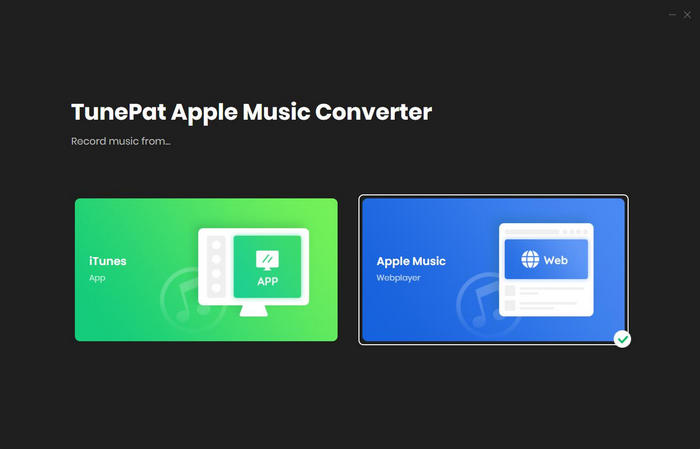
Step 2Choose Output Format
Click settings gear icon to open a new Settings window, in which you can see the whole format list and choose the suitable audio format as you need. We'd recommend you choose the output format as MP3 which is the common audio format we used most.
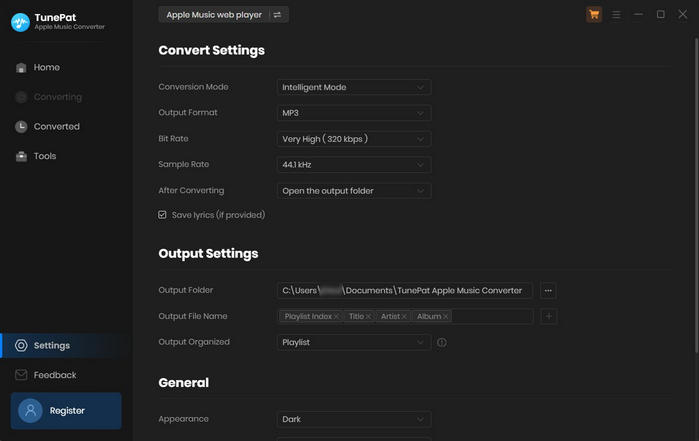
Step 3Add Apple Music Songs
In order to add Apple Music files to the program, you can open a playlist, artist, or album and click on the Add button.
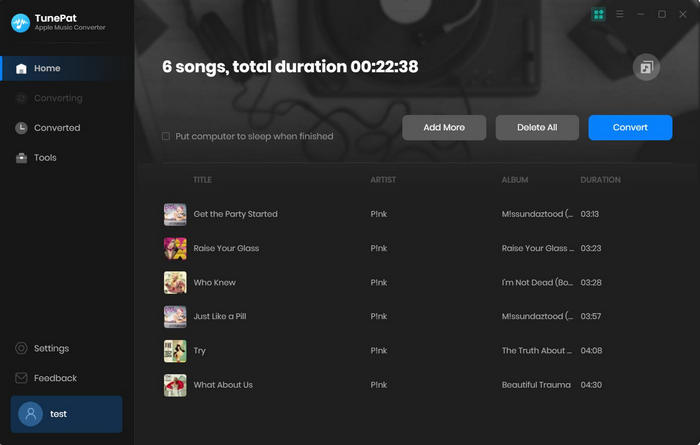
Step 4Convert Apple Music to MP3
Simply click Convert to start the Apple Music to MP3 conversion process. After the conversion, you can find the converted Apple Music files in the history folder.
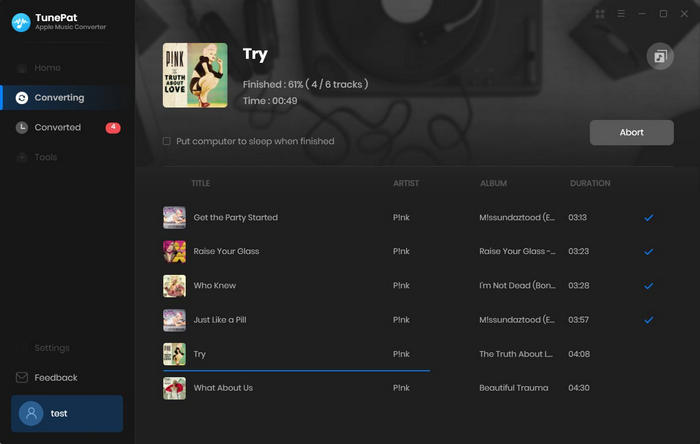
Step 5Transfer the converted Apple Music songs to USB
Plug the USB drive into your computer, then drag and drop the converted Apple Music songs to the USB. And you can insert the USB to the USB port of your car stereo system, now you can start playing the converted Apple Music songs in your car at will.
Note: The free trial version of the TunePat Apple Music Converter enables you to convert the first three minutes of each song and convert 3 music files at a time. If you want to unlock the time limitation, you can purchase the full version of Apple Music Converter from $14.95.
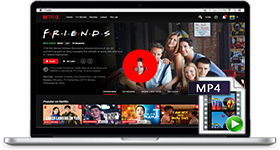
If you are looking for a simple and efficient way to download Netflix videos in MP4 format, Netflix Video Downloader is all you need. It is a professional tool for downloading Netflix movies and TV shows at HD quality with high speed. Learn More >>
What You Will Need
They're Also Downloading
Hot Tutorials
Topics
Tips and Tricks
What We Guarantee

Money Back Guarantee
We offer a 30-day money back guarantee on all products

Secure Shopping
Personal information protected by SSL Technology

100% Clean and Safe
100% clean programs - All softwares are virus & plugin free