

Spotify Music Converter
![]() Home >Spotify Music Tips > Transfer Spotify Songs to iPhone X
Home >Spotify Music Tips > Transfer Spotify Songs to iPhone X
'Spotify won't sync local files to iPhone: I've had local files synced for a long time, but today all tracks appeared as greyed out', 'Is there a way you can transfer the songs I download from Spotify to my iPhone??? '
iPhone X is the eleventh generation of the iPhone, was discontinued following the announcement of the new iPhone XS, iPhone XS Max and iPhone XR devices. Apple started selling its refurbished models for $769 on Feb, 2019. The phone has a 5.8-inch OLED screen without Home button. The X series phones are offering 256 GB as the higher end of the scale, which should be more than enough for most people. The iPhone XS and XS Max have the option of a capacious 512 GB, if you need it.
The built-in app that you use to play music on the iPhone is called Music. The Music app relies heavily on Apple Music service and has five tabs - Library, For You, Browse, Radio, and Search. The iPhone can not only play audio purchased at the iTunes Store and Apple Music songs, but also supports many different audio formats, including MP3, AAC, ALAC, WAV and AIFF audio files.

Here we should like to focus on how to download Spotify Music to iPhone X for playback. As the Apple's largest competitor, Spotify is by far the world's most widely used subscription music service. In terms of playing Spotify songs, you can surely do that as long as you install the Spotify iOS app on your iPhone and sign in with a free account.
But sometimes you may encounter issues such as 'failed to sync the offline songs to iPhone', 'can't transfer music from Spotify to iPhone'. No worries! The following article helps you to download music from Spotify smoothly, so that you can play Spotify songs on iPhone X without limitations.
Part 1. How to Download Spotify Music to iPhone X with Premium
Part 2. How to Download Music from Spotify to iPhone with Spotify Music Converter
If you're looking for a way to play Spotify songs on iPhone X for offline, you should subscribe to Spotify Premium. Once you've got Premium, you'll be able to download and listen to music offline on iPhone X. At first, make sure you have downloaded Spotify app from iOS App Store on your iPhone X and with a Wi-Fi network connected.
1Launch Spotify and tap Log in button to log in to it with your Premium account.
2Within the app navigate a playlist or album you want to download. And you'll see the Download toggle at the top of the playlist.
3Once you select the option, you'll be able to download your songs. Just switch the grey Download button to green, you will find the songs are downloading onto the Spotify mobile app.
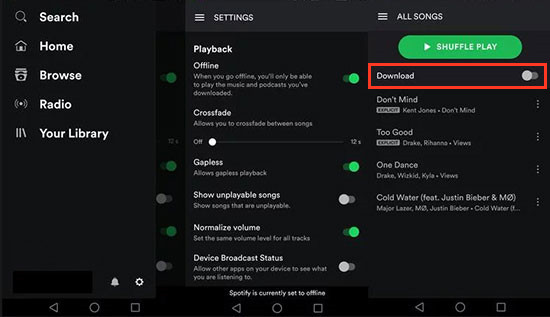
4When a playlist is finished downloading, it will have a downward-facing arrow icon to the right of it. You can enable Offline Mode by navigating to Settings > Playback from left-hand menu.
Then you'll be able to listen to your downloaded Spotify songs on iPhone X no matter if you're connected to the internet or not.
If you've already followed the steps above, you've probably noticed that the tracks don't actually save to your iPhone itself. The offline playlists are essentially a cached stream, and not individually stored songs. And if you choose to cancel the Spotify Premium, then all the music stored locally on your iPhone will stop working. Another limitation is that Spotify don't allow free users to play Spotify in offline mode on mobile devices.
Spotify music is encrypted in Ogg Vorbis format. And iPhone doesn't natively support ogg files. It is a protected version of ogg. Therefore, you can't transfer music outside of Spotify app to iPhone and play with Apple Music app. To address all the problems, we recommend a professional Spotify Downloader - Spotify Music Converter to help you download music from Spotify permanently and avoid paying subscription fees.
Spotify Music Converter is an all-in-one and super powerful application, allows both free and Premium users to download single track, albums and your favorite playlists from Spotify effortlessly. Besides, it is also an extraordinary Spotify Music Converter, which can enable you to convert them to iPhone supported audio formats, like MP3 or AAC with zero quality loss.
Spotify Music Converter can work at up to 10X faster speed when downloading Spotify music. After the conversion, you can get the Spotify songs with almost ID3 tags preserved, including title, artwork, artist, album, genre and track number.
Main Features of Spotify Music Converter

With the following step-by-step guide, you can download Spotify songs to common audio files such as MP3 and AAC. In this way, you can play Spotify Music on your iPhone X offline freely. Firstly, you need to download and install Spotify Music Converter on your computer.
Step 1 Set output format for iPhone.
Launch Spotify Music Converter on your computer and log in to your Spotify account. Then click ![]() button on the upper right-hand corner of the interface, you will see the Settings window pop-up. Then you can choose MP3 or AAC as the output format, which can work perfectly with iPhone.
button on the upper right-hand corner of the interface, you will see the Settings window pop-up. Then you can choose MP3 or AAC as the output format, which can work perfectly with iPhone.
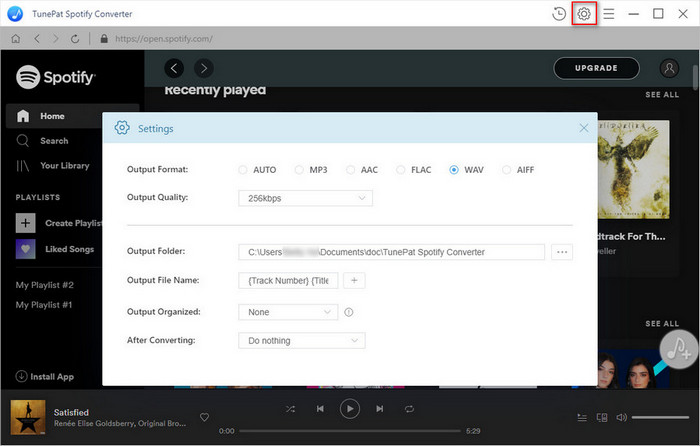
Step 2Add Spotify Songs or Playlists to Spotify Music Converter.
Choose an album, a song or playlist you want to play on iPhone, click the ![]() and select the songs you want to convert.
and select the songs you want to convert.
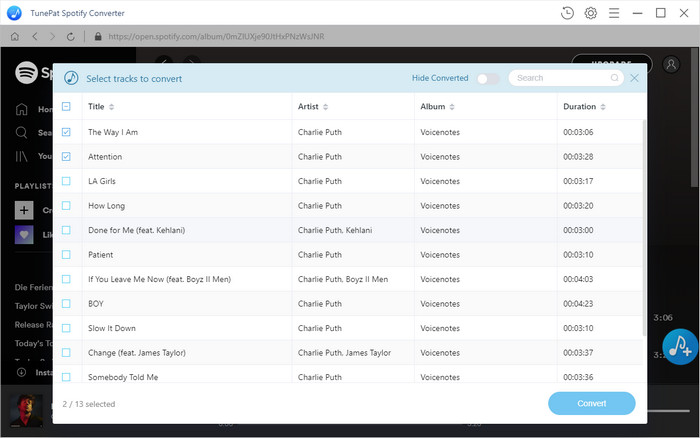
Step 3Start to Convert Spotify Music to AAC or MP3.
Click the Convert button and it will start to download and convert Spotify to MP3 or AAC on your computer. When the conversion is finished, you can find all the converted Spotify songs on your local History folder.
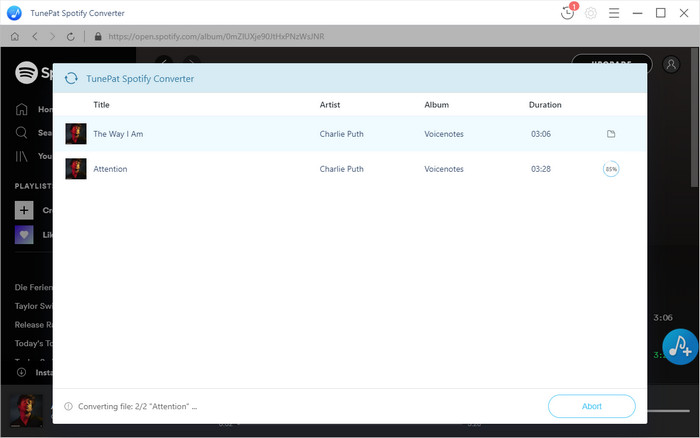
Now you can sync the converted Spotify music files to iPhone X with iTunes. First of all, open iTunes, add the converted Spotify music to iTunes by clicking File >> Add File to Library.
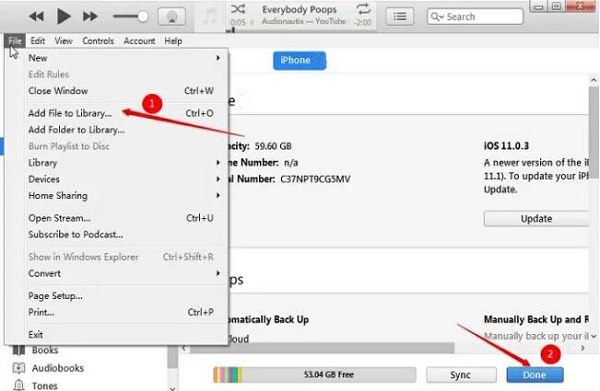
Next, attach your iPhone X to your computer via matched USB cable, you will find the iPhone-shaped button in the upper-left corner of the iTunes window.
Now, click Music under Settings tab. Then click Sync grey button in the lower-right side of the iTunes page. Later the selected Spotify music will begin adding to your iPhone X. After these songs added to our iPhone X, click the Done blue button to close the sync page. And your music should now be on your iPhone.
Note: The free trial version of Spotify Music Converter enables us to convert the first 3-minute file for each audio file and convert 3 music files at a time, you can unlock the time limitation by purchasing the full version.
What You Will Need
They're Also Downloading
Hot Tutorials
Hot Articles
What We Guarantee

Money Back Guarantee
We offer a 30-day money back guarantee on all products

Secure Shopping
Personal information protected by SSL Technology

100% Clean and Safe
100% clean programs - All softwares are virus & plugin free