

Spotify Music Converter
![]() Home >Spotify Music Tips > Use Spotify Songs as Alarm on Android or iPhone
Home >Spotify Music Tips > Use Spotify Songs as Alarm on Android or iPhone
Due to lifestyle factor, quality of sleep and other sleep problems, it is so hard for you to wake up in the morning. However, with jobs, school and other responsibilities, waking up by a set time remains a must for the majority of us. If you struggle to start your day, you probably need to set an alarm to wake you up.

If you don't like the default alarm on your phone, you can change it. There's a lot of places to find beautiful songs, Spotify is one of the best choices in each situation. As the most powerful music streaming platforms on the internet today, Spotify has a big large, music library where you can find your favorite tracks. And Spotify provides a lot of useful tools for finding new songs to suit your individual taste.
In this guide, we will show you how to set Spotify songs and playlists as custom alarm on your iPhone or Android phone.
SpotOn is an alarm clock app for Android that uses songs from Spotify to wake you up. Its interface is simple and anyone who's used to the alarm clock system on Android will find it effortless to get started. Before started, you have to sign in to your Premium Spotify account, and we are going to explain how it works.
1 Download the SpotOn app from Google Play Store and install it on your Android devices.
2 Turn to WAKE tab and tap the first alarm you see.
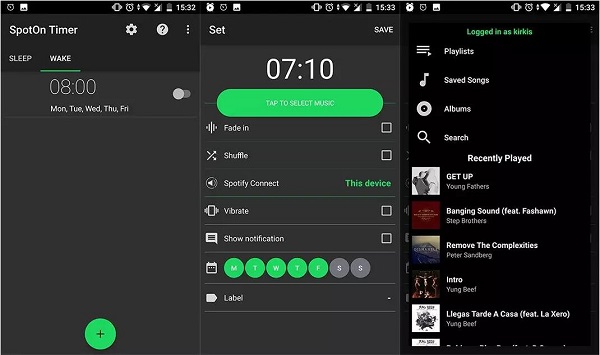
3 When you tap on the time, you can set the exact time you want your alarm to sound. When you click TAP TO SELECT MUSIC button, you'll have access to your Spotify account where you can select the music as alarm you like.
4 Now you can choose a playlist, an album or a specific song from Spotify. When you add the alarm, you'll see the basic info in the main column and you can repeat the same process if you want to create more alarms.
Google announced Spotify integration in their own Google Clock app, which can enable you to choose any track, album, artist, or playlist from Spotify as your alarm. You can use the Clock app on any Android device running Android 5.0 and up, but you don't need a premium Spotify account when use the app.
Here is how to change your alarm sound to a Spotify song/playlist in Google Clock. Before we get started, make sure you have Google Clock app and Spotify installed on your Android phone and updated to the latest available version.
1 Open Google Clock app and go to the Alarm page. Tap the alarm you want to edit or tap the + button to create a new alarm.
2 Tap the SOUNDS (the one that looks like a bell) icon, and swipe over to the Spotify tab.
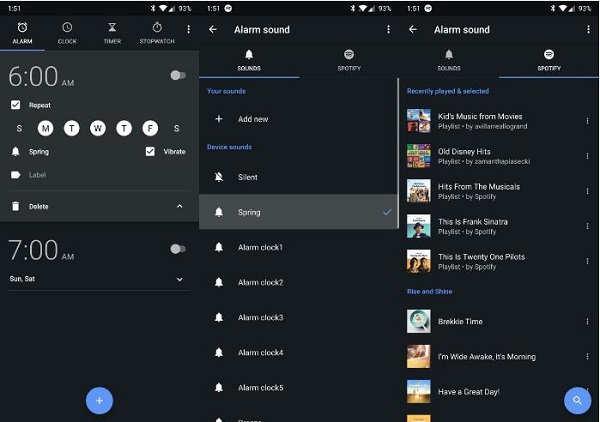
3If this is the first time you're using the new feature, you'll be prompted to connect to your Spotify account. Tap Connect.
4 Once your account is connected, you can select a playlist or album from your recently played songs, browse Spotify's recommended playlists, or search for a specific track. Once you've found the track you want, just tap it, tap the back button at the very top left, and you're all set!
To set Spotify songs as the alarm on your iPhone, you can use a program named Spotify Alarm Clock for iPhone. You can use this app to search a single song, album, playlist, shuffled artist or any collection as an alarm clock. You need to have a premium account on Spotify in order to use this app without ads. At first, download and install Spotify Alarm Clock app on your iPhone.
1 Open the Spotify Alarm Clock app and click on Alarms.
2 Next, select Add new alarm, you can set the time and select how often you want the alarm to repeat.
3 Tap Playlist, followed by Add in the upper right corner. Now you can search for albums, artists and individual tracks to build your morning playlist. Tap Done when you are finished. Now you can click Save to create the alarm.
You can set Spotify songs as alarm on your phone by using the above methods. Plus, you can also download music and playlists from Spotify, and then set the alarm on your phone directly. To download Spotify music, a professional Spotify Downloader - Spotify Music Converter is highly recommended for you.
With Spotify Music Converter, you can download your favorite tracks, albums and playlists from Spotify and then convert them to MP3, M4A, WMV, AIFF, AAC and FLAC with high output quality. And then you can transfer the downloaded Spotify songs to both iPhone and Android so that you can set them as alarm directly.
Why Spotify Music Converter is recommended

Following is a step-by-step tutorial on how to download Spotify music by using Spotify Music Converter. Before we begin, please download, install and run this program on your computer. And then log into your Spotify accounts. Here we go.
Step 1 Choose Output Format.
Click ![]() button on the upper
right-hand corner of the interface, you can select MP3, AAC, AIFF, WAV and FLAC as the output format.
button on the upper
right-hand corner of the interface, you can select MP3, AAC, AIFF, WAV and FLAC as the output format.
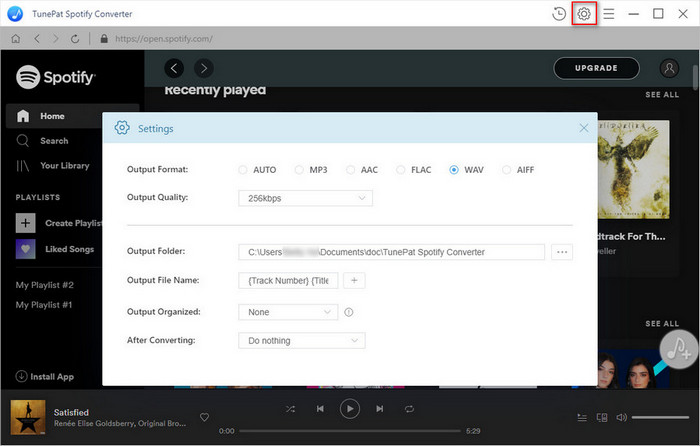
Step 2Add Spotify Songs or Playlists to Spotify Music Converter.
Spotify Music Converter can support converting Spotify single track, playlists and albums. You can browse and select the songs you want to convert by clicking the ![]() button.
button.
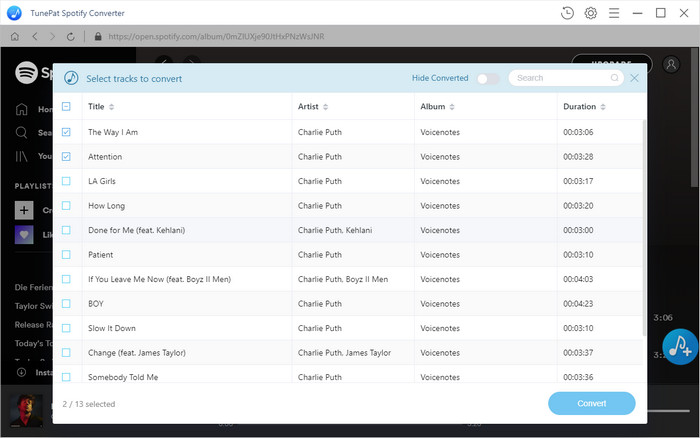
Step 3Start to Downloading Music and Playlists from Spotify.
Simply click Convert button to start downloading the Spotify songs. Once the conversion completed, you can find the downloaded Spotify songs in the history folder.
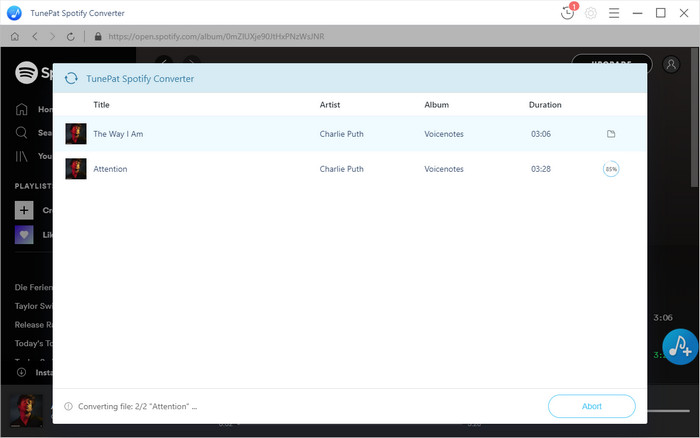
Android Users: Firstly, you can transfer the downloaded tracks to your Android smartphones with USB cable. Secondly, you can open the Clock app on your Android. Tap the ALARMS tab, you can choose to Add alarm or edit an existing one. Tap Alarm tone and volume, and it will open a list of all the available alarm sounds you can use, you can select the added Spotify songs as the alarm. Plus, some Android models allow you to select the song and choose it as alarm directly.
iPhone Users: iPhone users can set a single song as their alarm via Apple Music or iTunes. At first, you can import the downloaded Spotify songs to iTunes and then sync them to your iPhone. Next, open Clock app, tap Alarm > Edit. Create an alarm by tapping the + button on the top right or tap an existing alarm, you can set the time.
In the Sound menu, you can select the downloaded Spotify tracks from iTunes. After you pick a song, it will be listed on both the Sound menu and the alarm clock itself.
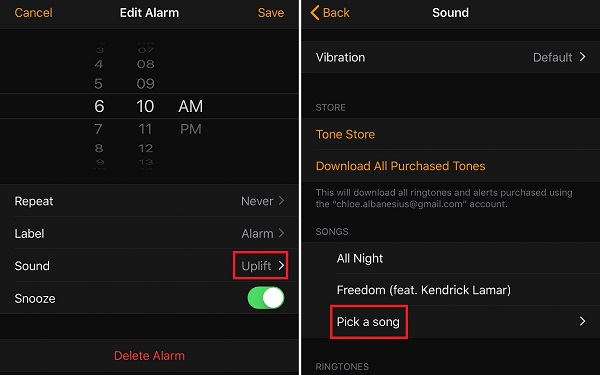
Note: The free trial version of Spotify Music Converter enables us to convert the first 3-minute file for each audio file and convert 3 music files at a time, you can unlock the time limitation by purchasing the full version.
What You Will Need
They're Also Downloading
Hot Tutorials
Hot Articles
What We Guarantee

Money Back Guarantee
We offer a 30-day money back guarantee on all products

Secure Shopping
Personal information protected by SSL Technology

100% Clean and Safe
100% clean programs - All softwares are virus & plugin free