

Spotify Music Converter
how can I import my music from windows media player to spotify? please help me!' 'hi I am new to spotify my question is can I add the music from spotify to my computers windows media player so I can burn the songs to a cd.
Windows Media Player (WMP) is a media player and media library application developed by Microsoft that is used to play songs and other forms of media such as videos, pictures and even recorded TV, playlists and as well as audiobooks on personal computers running the Microsoft Windows operating system. Besides, with Windows Media Player, users can sync media files to their mobile devices like TomTom Spark, as well as burn the songs to a CD.
There are many popular audio formats that are supported by the windows media player, such as MP3, WAV, W4A, AC3, Ogg, etc. However, you may encounter an error when you try to play music from Spotify on your Windows Media Player. That's mainly because Spotify music are encoded in Ogg Vorbis format. Due to this, tracks are unable to be played without Spotify client, you won't be able to transfer Spotify songs to Windows Media Player.
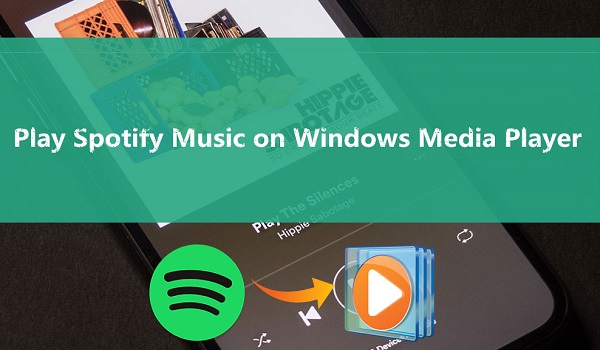
To solve the problem, you can try to convert Spotify Music to Windows Media Player supported audio formats. Spotify Music Converter is such a tool for you. It is a powerful Spotify Music Converter with multi-function. With it, you can easily convert Spotify songs, playlists and albums to MP3, AAC, WAV at 10x faster speed.
Step 1 Download the latest version of Spotify Music Converter.
Install and launch Spotify Music Converter on your computer, you will see a succinct and expressive user interface. Different from other similar products, you don't have to install the Spotify Client, just log in your Spotify account, you can access Spotify playlists you created, or discover new music you want to convert.
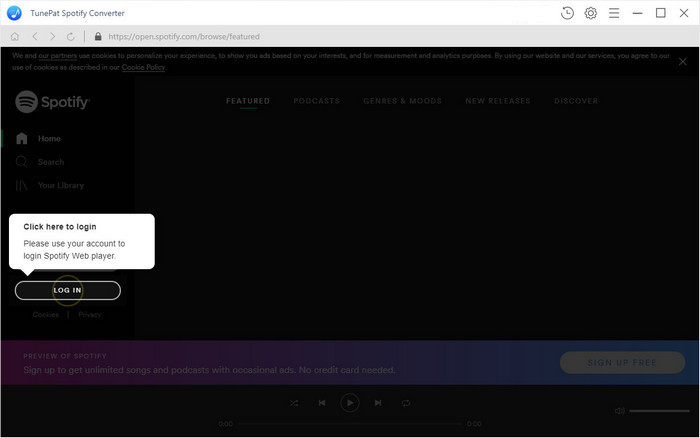
Step 2 Set output format and customize output path.
To set output format, you can click gear icon on the toolbar. Spotify Music Converter supports multiple output formats, including MP3, AAC, AIFF, WAV and FLAC. You can also choose Output quality, Output Folder, Output Organized by Album or Artist according to what you want.
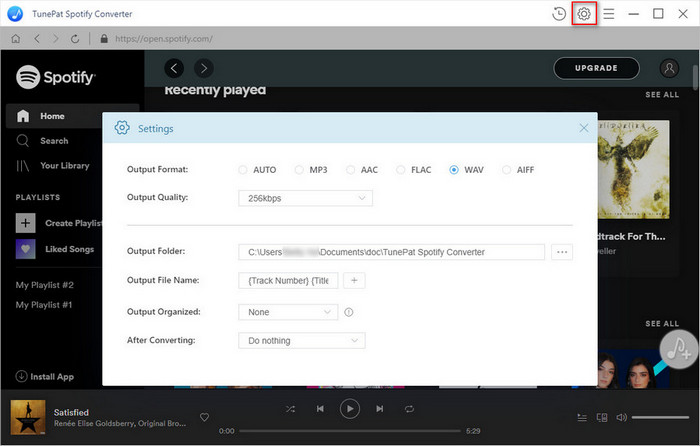
Step 3Add Spotify songs to Spotify Music Converter.
Browse songs in playlist, Album or Artist, the Add button will automatically appear on the toolbar. Now you can select the songs you want to convert.
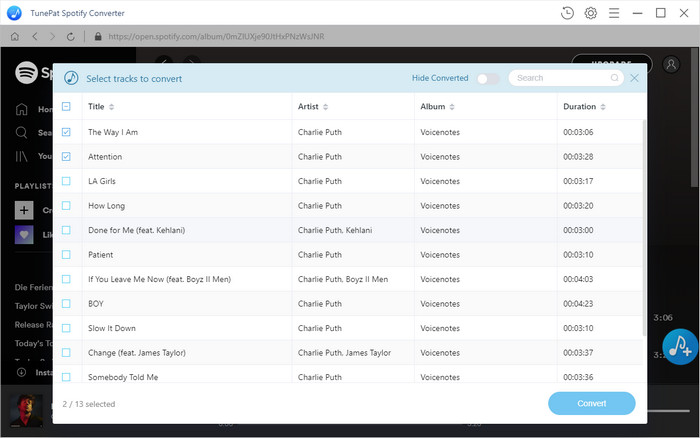
Step 4 Convert Spotify Music to MP3, AIFF, AAC, WAV or FLAC.
Once the songs have been added, you can click Convert button to start the Spotify music conversion process.
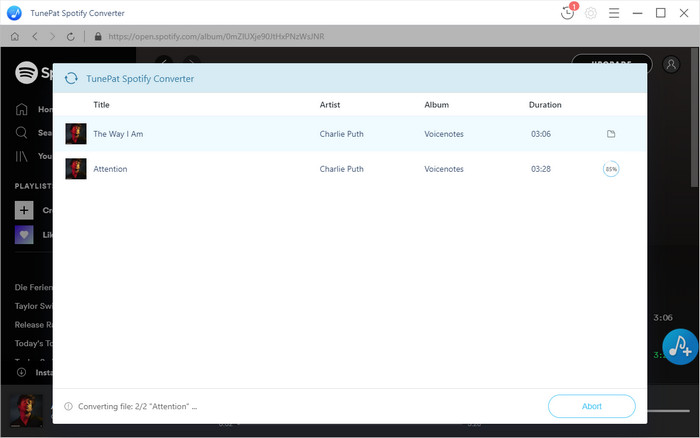
Step 5 Add Spotify Music to Windows Media Player
When the conversion completes, you can find the converted Spotify songs in the history folder. And select the files you would like to add and then right-click. Select Add to Windows Media Player list. The files should then appear in your Windows Media Player playlist.
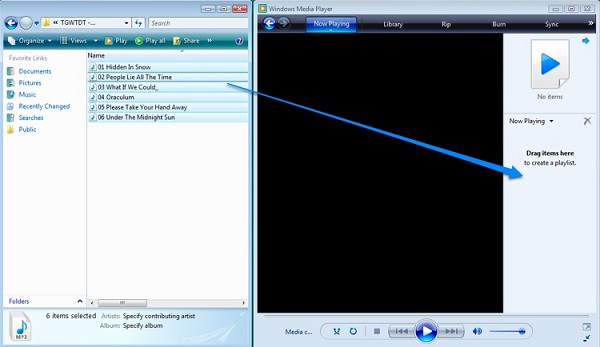
Alternatively, you can open Windows Media Player to locate the converted Spotify music files you would like to add to your library. Select the file then hold the left-button down to drag them to the right panel. Now you are able to play your Spotify Songs on Windows Media Player.
Note: The free trial version of Spotify Music Converter enables us to convert the first 3-minute file for each audio file and convert 3 music files at a time, you can unlock the time limitation by purchasing the full version.
What You Will Need
They're Also Downloading
Hot Tutorials
Hot Articles
What We Guarantee

Money Back Guarantee
We offer a 30-day money back guarantee on all products

Secure Shopping
Personal information protected by SSL Technology

100% Clean and Safe
100% clean programs - All softwares are virus & plugin free