

Spotify Music Converter
![]() Home >Spotify Music Tips > Play Spotify songs on HomePod
Home >Spotify Music Tips > Play Spotify songs on HomePod
HomePod is a smart speaker developed by Apple Inc., which adapts to its location and delivers high-fidelity audio wherever it's playing. It has limited Siri support, so you can call up songs, get the weather, set timers, and even create reminders right on HomePod. This smart speaker is designed primarily for Apple devices. Natively, you can only stream music on the HomePod through an Apple Music subscription, iTunes purchases, or iTunes Match content uploaded to iCloud Music Library.
If you are looking for an excellent speaker to play your iTunes music, the HomePod is a good option. But if you are a fan of services like Spotify, how can you play Spotify Music on HomePod? Will HomePod support Spotify? The following tutorial provides two different methods to help you stream Spotify Music to HomePod for playback.
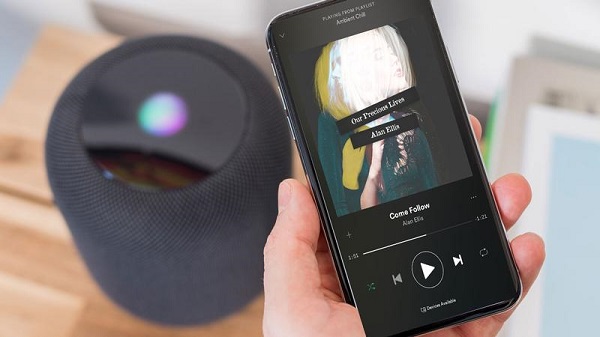
If you already have a Spotify subscription, or even if you don't, you can also stream Spotify music directly from your iPhone or iPad to the HomePod. To do this, you will just need to use AirPlay. It is a free technology built into every iOS device (and Apple TV and Mac) that lets you stream audio and video between compatible devices.
Before started, your HomePod and the iOS device need to be on the same Wi-Fi network and be Bluetooth enabled. And then you can follow the steps below to stream Spotify Music to HomePod via AirPlay.
1. Open Spotify on your iPhone or iPad, and choose a track you want to play.
2. On the main screen that shows song details, tap on Devices Available at the bottom of the screen.
3. Choose More Devices.
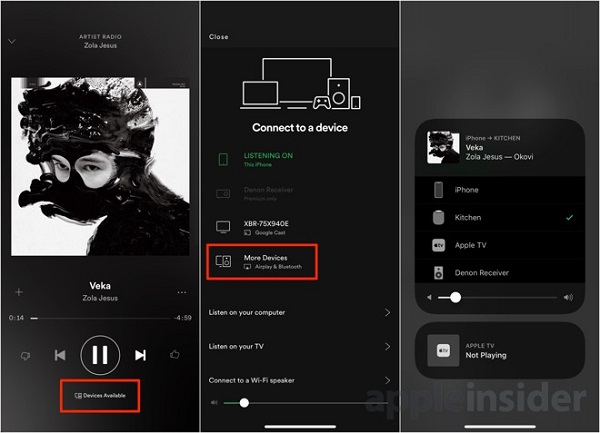
4. Tap on the icon for your HomePod, and music will be streamed directly to it.
It will take a few seconds for the iPhone or iPad to connect to HomePod, but once it's connected, your Spotify music will be streamed to HomePod from your iPhone.
In order to use Spotify with HomePod, you generally need an Apple device to stream Spotify music to the HomePod because it requires AirPlay functionality. Besides, Spotify Free users can only play the songs with ads with limited to shuffle-play. That's awfully inconvenient. Can we play Spotify Music out through HomePod directly?
Solution is now here, you can get your HomePod to play music just by asking Siri from your music library, so we can transfer Spotify music to iTunes. In this way, we can listen to the music from iTunes to HomePod. iTunes only supports audio formats including MP3, AIFF, WAV, MPEG-4, AAC and Apple Lossless (.m4a), while Spotify offers the Ogg Vorbis format. At first, we need a third-party Spotify Converter to convert Spotify Music to audio formats supported by iTunes.
Spotify Music Converter is an all-in-one Spotify Music Converter recommended for you. With it, you are able to convert Spotify single track, playlists and full albums to MP3, AAC, AIFF, FLAC or WAV to ensure the lossless audio output. Thus, you can transfer the converted Spotify music to iTunes for playback on HomePod easily.
Spotify Music Converter is available for Mac and Windows operating system. Now you can refer to the following detailed tutorial to convert Spotify Music to iTunes for HomePod, whether you're a Premium or Free user. Firstly, download and install the latest version of Spotify Music Converter on your computer.
Step 1 Set output format for HomePod.
Launch Spotify Music Converter on your computer, click ![]() button on the lower right-hand corner of the interface, you will see the Settings window pop-up. Then you can choose the output format, we suggest you choose MP3 as the output format so that you can import them to iTunes easily.
button on the lower right-hand corner of the interface, you will see the Settings window pop-up. Then you can choose the output format, we suggest you choose MP3 as the output format so that you can import them to iTunes easily.
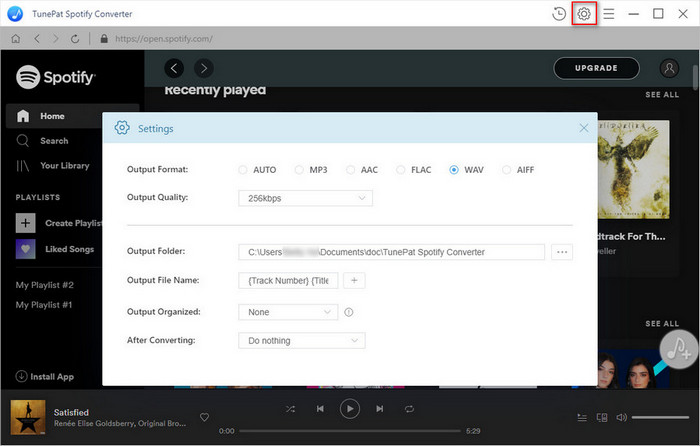
Step 2Add Spotify Songs or Playlists to Spotify Music Converter.
Choose an album, a song or playlist, click the ![]() and select the songs you want to convert.
and select the songs you want to convert.
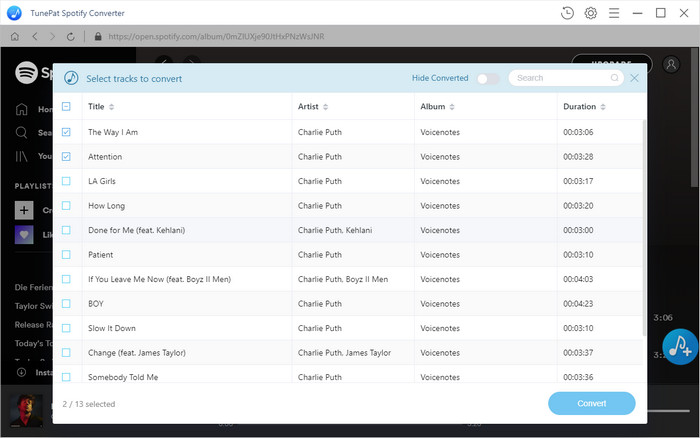
Step 3Start Converting Spotify Music Process.
Now you can start to convert Spotify songs by clicking the Convert button. Spotify Music Converter will begin the conversion process at up to 10X faster speed. A moment later, you can find the converted Spotify songs in the history folder.
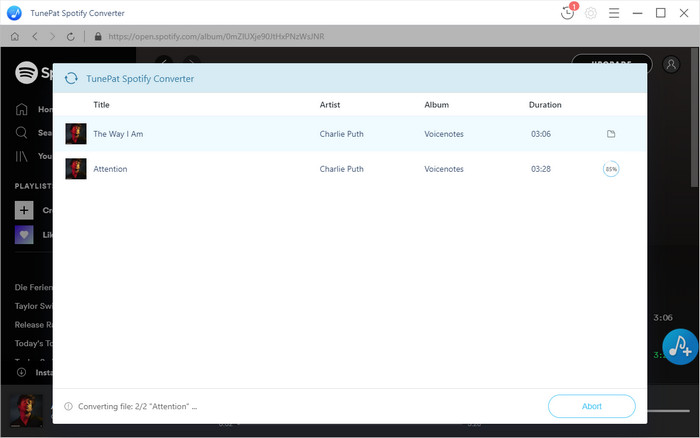
Step 4Transfer Spotify Music to iTunes Library.
Launch iTunes, press File > Add Folder to Library / Add File to Library, and it will pop up an Add To Library window, you can locate the converted Spotify Music in the output folder and select the files you want to add. Hit Open button, you will see your newly imported converted Spotify files in your iTunes library.
Alternatively, you can also drag and drop the converted Spotify songs to the iTunes directly. Now you can ask Siri to play these music on HomePod.
Note: The free trial version of Spotify Music Converter enables us to convert the first 3-minute file for each audio file and convert 3 music files at a time, you can unlock the time limitation by purchasing the full version.
What You Will Need
They're Also Downloading
Hot Tutorials
Hot Articles
What We Guarantee

Money Back Guarantee
We offer a 30-day money back guarantee on all products

Secure Shopping
Personal information protected by SSL Technology

100% Clean and Safe
100% clean programs - All softwares are virus & plugin free